ps中蒙板工具可以让我们在不破坏素材的情况下完成对图层中图像的遮盖,而且还可以任意的再次进行修改,下面华军小编就教大家ps怎么添加图层蒙版。

原图:

教程使用软件:
Adobe Photoshop 简体中文版官方安装版 简体中文绿色版
操作方法:
1、首先,我们打开PS,将我们想要抠图的图片导入,利用磁性套索工具将人物的大致轮廓选取出来,如图。
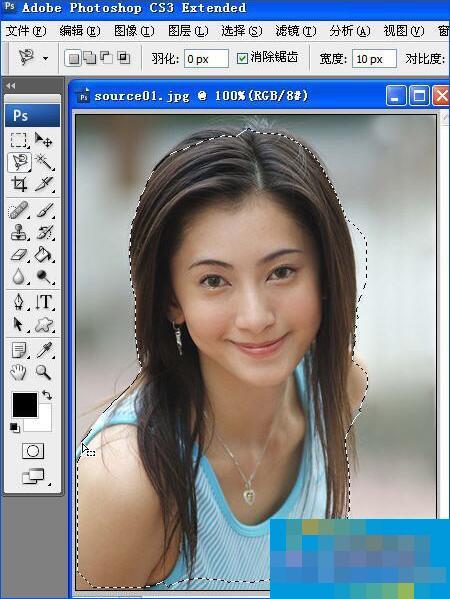
2、由于磁性套索对于细节方面无法很好的掌控,下面我们就利用“以快速蒙版模式编辑”按钮,如图。
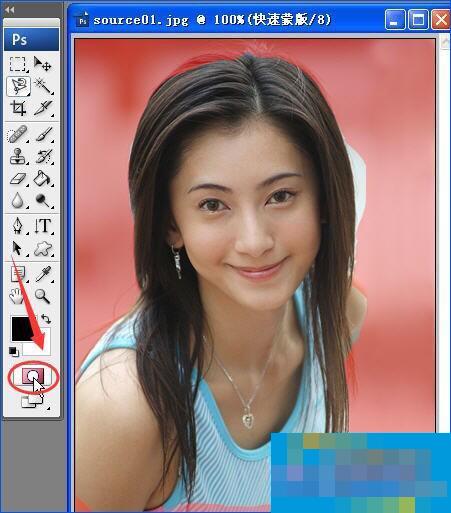
3、在蒙版编辑模式中,选区是没有任何颜色的,而非选区却有粉红色,所以可以利用画笔和橡皮擦来进行细节修饰,改变前景色和背景色以确定我们的选区无误。

4、另外记得使用画笔的时候调整合适的硬度以达到边界线会呈现出过滤的效果,不然会使我们的边界感觉太过明显。
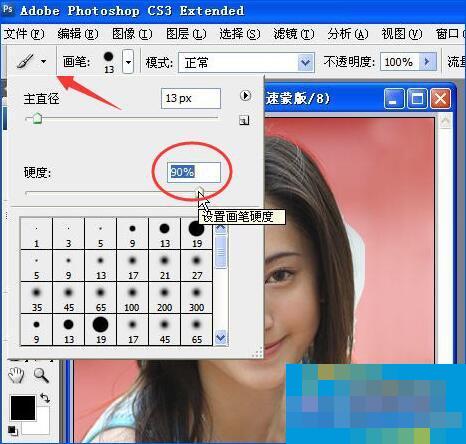
5、在蒙版编辑模式中,白色代表擦除,黑色代表粉红色,如下图,我们将前景色改为黑色,再用画笔进行填涂,这样填涂出来的区域即为粉色。
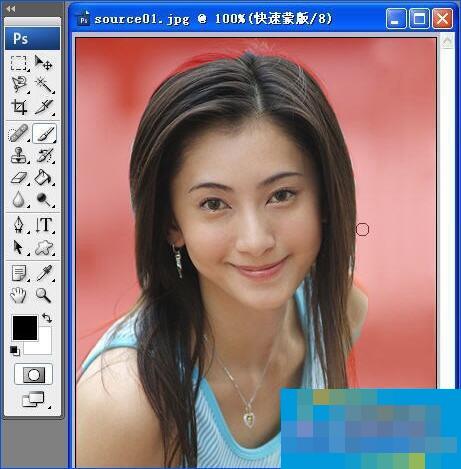
6、将前景色改为白色,这时画笔的作用就相当于擦除,可以将未选中的部分进行擦除,按住鼠标左键不动就可以进行擦除了,不好处理的区域记得放大处理哦,如图。
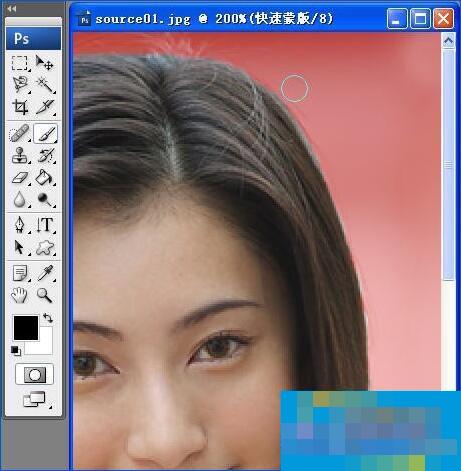
7、修改完毕后大致效果如图所示。
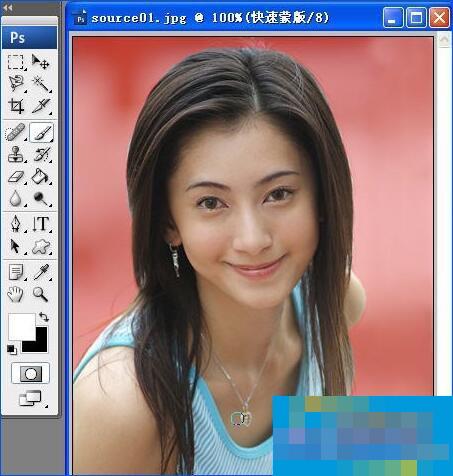
8、最后,我们再将蒙版模式转回选区模式,方法很简单,单击“以标准模式编辑”按钮即可返回选区状态,在选区外用户就可以随意替换图像背景。
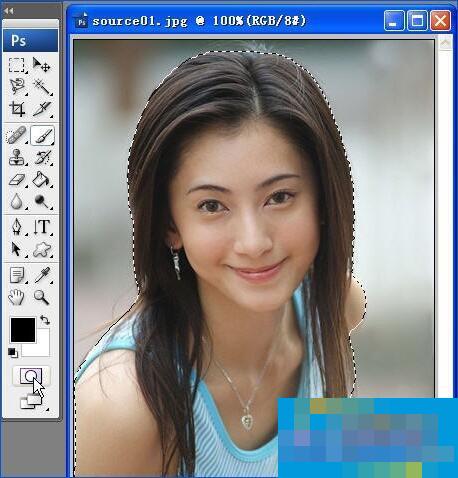
End
图层蒙版还能通过黑白色调,显示隐藏或半透明某个图层,一些用户可能会使用羽化过的橡皮擦代替这个步骤,然,当我们需要使用设定好的橡皮擦之后图层蒙版的作用就凸显了,而不用再重新设置橡皮擦的属性。
以上就是Photoshop中的图层蒙版怎么使用的全部内容了,希望可以帮到有需要的网友们。
免责声明
本网站发布的内容(图片、视频和文字)以原创、转载和分享网络内容为主;提供的一切软件、教程来自网络收集整理,仅限用于学习和研究目的;不得将上述内容用于商业或者非法用途,否则,一切后果请用户自负,版权争议与本站无关;如果您喜欢该程序和内容,请支持正版,购买注册;如果涉及侵权请尽快告知,我们将会在第一时间删除,如需处理请联系客服处理,本站原创内容未经允许不得转载,转载时需注明出处。
